Provisioning on bare-metal using gPXE
The following is a step-by-step tutorial to get you started with ComodIT and provision your first host on bare-metal or a virtualization platform using gPXE. If you get into troubles while following this guide, have a look at our support section for help.
1. Pre-requisites
a. You have a ComodIT account
We assume that you already have created an account on ComodIT and verified your email by clicking the link we sent you. If you have issues subscribing to our service, please contact support.
b. You can mount an ISO or USB image
In order to provision via gPXE, you will have to boot the machine on an ISO or USB image, either by mounting it in your virtualization platform or actually burning the image on a CD (or write USB image on a USB key), and physically booting your server on that CD (or USB key). We’ll guide you through the image creation process at a later stage of this tutorial.
2. Log-in ComodIT for the first time
When you log-in for the first time in ComodIT, a dialog pops up and invites you to create your first organization. It will keep on re-appearing as long as you don’t have at least one organization in your account (either you have created it, or someone adds you to an existing organization).
3. Create your first organization
If you don’t yet have one, you first have to create a new organization. This organization will act as a container for your hosts and applications recipes. The organization can be shared between multiple users. Pick a name (has to be unique within the whole of ComodIT) and enter a short description (this is not required). When your new organization is created, it will also be populated with a sample distribution and application so that you can quickly start provisioning your first host.
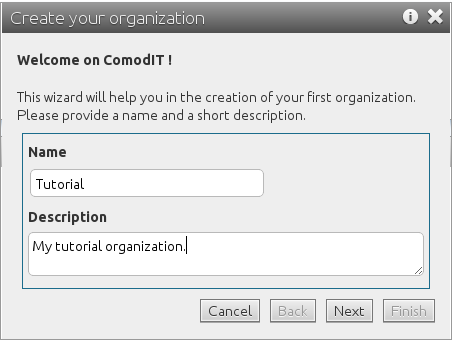
4. Download your organization gPXE image
Your organization gPXE image enables you to provision any kind of physical/virtual machine using ComodIT. This image is specific to your organization, you just have to download it once and can then reuse it to provision multiple machines. The matching between a host being provisioned and its ComodIT configuration is based on the MAC address of the host.
To download your organization gPXE image, just go into the ‘Organizations’ section, select an organization in the list, click the ‘Download gPXE as…’ drop-down box and select the image type matching your needs (ISO or USB).
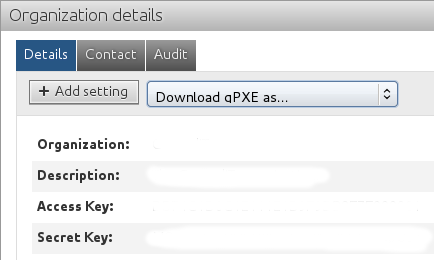
5. Create a new host
You are now ready to provision your first host. Go to the ‘Hosts’ section if you are not already there. Click the Add button and you are presented with a new wizard, guiding you in the host creation process.
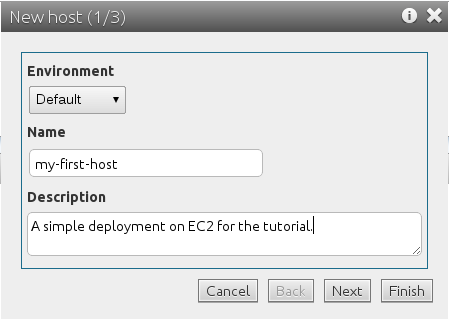
You can leave the environment as Default, pick a name and enter a short description. Environments help you group hosts within your organization (e.g. by type, geographies, teams, etc.). The name of the host has to be unique within a given environment. When you are done, click Next.
6. Pick a platform
The next step in the host creation process is to decide where you want to deploy the machine and its hardware characteristics. In this case, pick the gPXE platform and enter the MAC address of the machine that you will provision. Click Next.
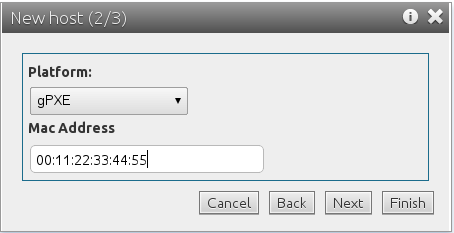
7. Pick a distribution
You must now pick an operating system distribution to install on this machine. We provide you with a sample CentOS 6 deployment, you can select it from the drop down menu. Set the root password and install tree URL (you should set this value in function of the geographical location of your machine, see this page). When done, click Finish.
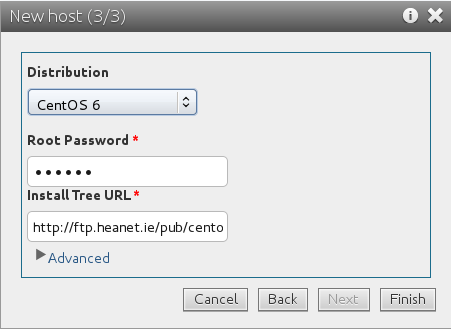
8. Deploy the host
Your host is now in the ‘defined’ State (white bullet) within ComodIT. This means that the description (platform, distribution, settings) has been stored in your organization. The next step for you is to trigger the deployment process. To do so, click on the host and pick the ‘Deploy’ action from the ‘Host Actions’ menu. Click Ok and ComodIT will start the deployment process. Your host will change from the ‘defined’ State to the ‘provisioning’ State (clock icon).
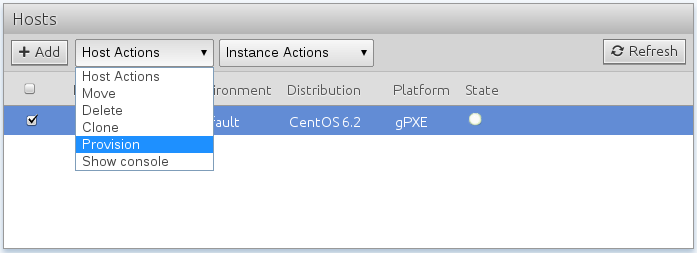
9. Boot the physical/virtual machine
Once in provisiong mode, you can actually boot the physical or virtual machine on the ISO/USB image you have previously created. If all goes well, the machine should attempt to retrieve its gPXE configuration from my.comodit.com and start its install process.
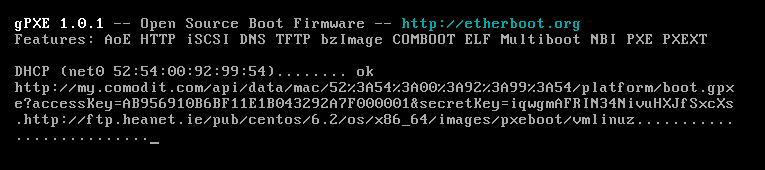
Note that if you have more than one physical network interface you may have to select which one to use to complete the installation after the gPXE boot sequence.
10. Host is ready for use
At the end of the install process, the machine reboots. When ready, a green light appears in the State column which means the host becomes ‘ready’. This also means that the machine has been successfully deployed, our ComodIT agent has been installed, and is now connected. If we loose the connection, the State turns into an orange light. If compliance issues are detected on the host, State turns into a red light.
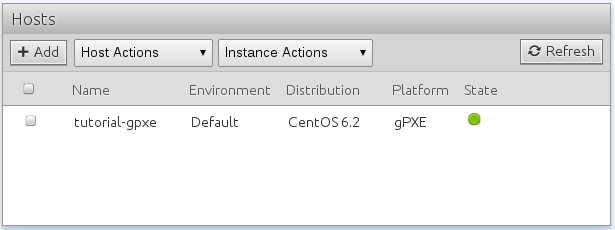
2016 © ComodIT. All Rights Reserved. Privacy Policy | Terms of Service
